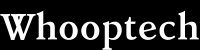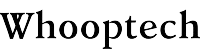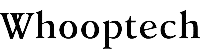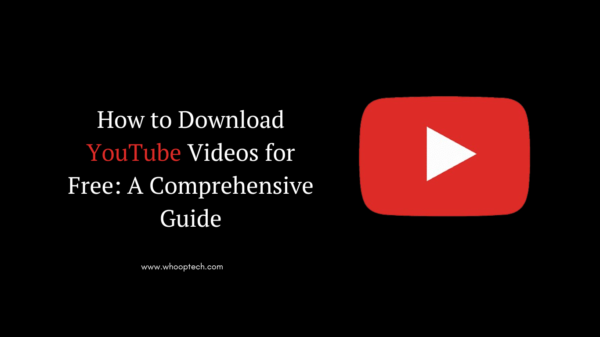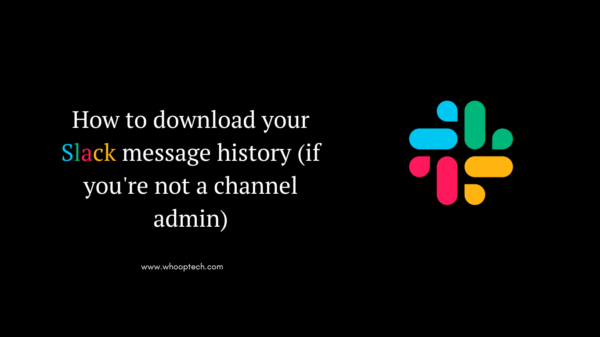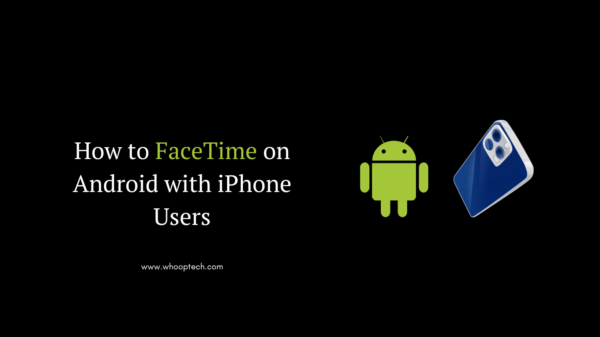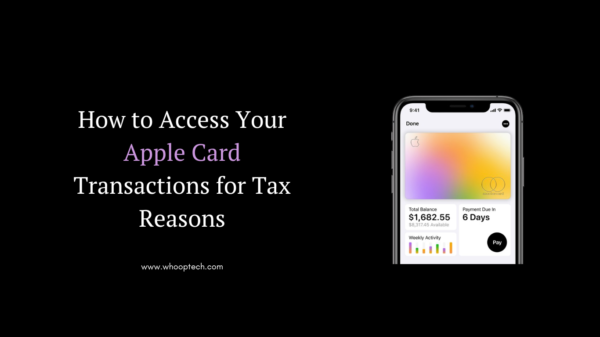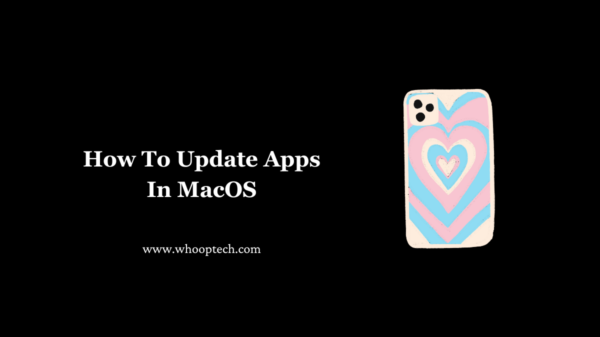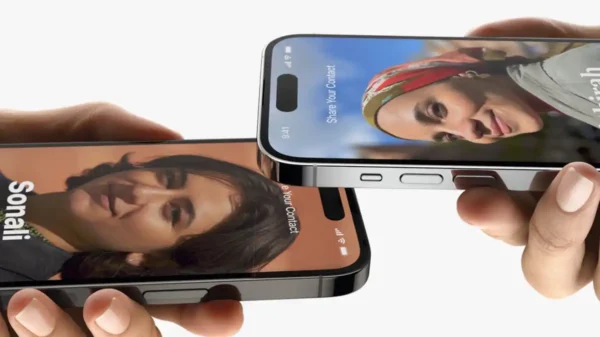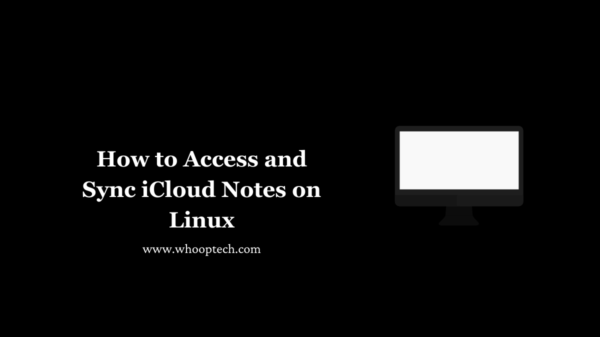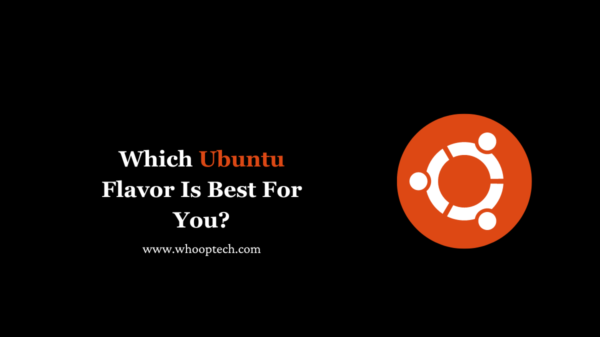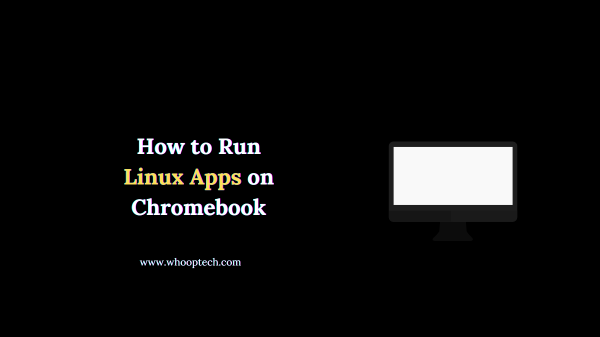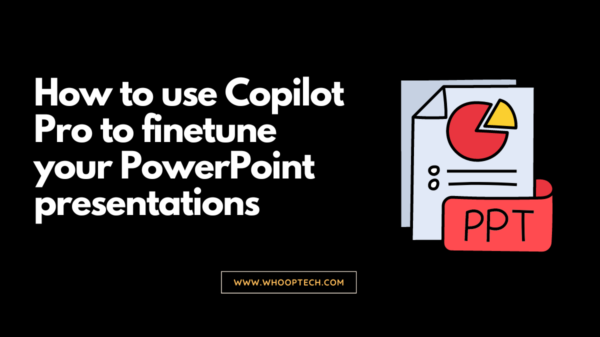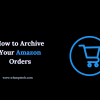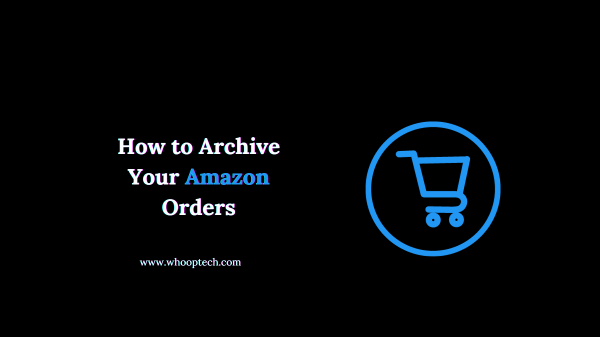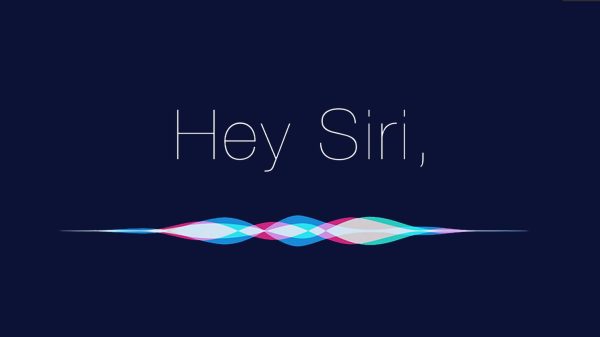To upgrade from Windows 11 Home to Windows 11 Pro on your new PC, follow these steps to make the transition How to upgrade Windows Home edition to Pro edition:

If you buy a new PC with Windows 11 Home preinstalled, you might find it lacking the necessary features for serious work – it’s like a stripped-down version, almost Windows for penny-pinchers. Sadly, the trick that once let you use old product keys from Windows 7 Pro, Windows 7 Ultimate, or Windows 8/8.1 Pro to upgrade from Windows 10 Home to Windows 10 Pro is no longer an option. Microsoft closed that door in September 2023 when it ended the free Windows 10 upgrade program. Nowadays, to upgrade from Windows 11 (or Windows 10) Home edition to Pro, you need one crucial thing.
First, you’ll need a product key for Windows 10/11 Pro
If you’ve been in the PC game for a decade or more, it might be worth digging through your garage, storeroom, or email archives to find a product key for Windows 10 Pro or Windows 11 Pro. (Keys for one can be used for the other.) If you bought a retail copy of Windows 10 Pro and used it on an old PC that’s now retired, you’re free to reuse it. (OEM copies that came preinstalled on a PC aren’t transferable.) Alternatively, you can hunt for discounted copies online; while Microsoft sells Windows 11 Pro for $199, you can often find it for much less. Just be cautious of “gray market” software risks.
If you’d rather skip the product key hassle, you can pay Microsoft $99 for an upgrade directly from the Microsoft Store. But remember, this license is tied to the upgraded computer and can’t be moved to another device.
You only need to use the product key once. Once you upgrade from Windows 10/11 Home, the Windows 10/11 Pro digital license is linked to that specific hardware. This means you can reinstall and activate the Pro edition on that hardware whenever you need to, without needing a product key.
Having tested various upgrade and activation scenarios on different hardware over the years, here’s what I’ve found.
Scenario 1: How to upgrade a new PC Windows Home edition to Pro edition
Go to Settings
Let’s say you buy a new PC with Windows 11 Home installed by the OEM. Some vendors offer an upgrade option as part of the purchase, but many PCs sold in the retail channel are preloaded with the Home edition.
This could also be the case if you took advantage of the free Windows 10 upgrade offer on a PC that was originally running a Home edition of Windows 7 or Windows 8.x.
In either case, the upgrade takes just a few minutes. In Windows 11, start by going to Settings > System > Activation (on Windows 10, go to Settings > Update & Security > Activation).

Enter the Pro product key
To begin, click on the arrow icon situated to the right of the “Upgrade your edition of Windows” section to open it up. From there, find your product key for either Windows 10 Pro or Windows 11 Pro. Then, click on the “Change Product Key” button and input the 25-character key provided.

If you don’t have a Pro product key readily available and wish to upgrade right away, simply click on “Open Store.” This will give you the opportunity to buy an upgrade for $99.
Perform the upgrade(upgrade Windows Home edition to Pro edition)
Once you’ve entered the product key, follow the on-screen instructions to proceed with the upgrade.
During the upgrade process, you’ll encounter a series of progress screens, and your system will reboot. Once the upgrade is finished, you’ll receive a notification confirming its success.
To verify that you’ve successfully upgraded to Windows 11 Pro, go back to Settings > System > Activation and check your system status.
Scenario 2: How to reinstall a clean copy of Windows 10 or Windows 11 Pro
Once you’ve completed the Home-to-Pro upgrade successfully, you can store that product key for safekeeping. Your upgrade is now tied to a digital license, linked to your specific hardware configuration. In case you need to reinstall Windows in the future, Microsoft’s activation servers will automatically detect and activate Windows for you. I’ve personally tested this process on numerous physical and virtual systems over the years, and I can assure you that it works seamlessly.
Start up from a bootable USB flash drive
To install a fresh version of Windows on a PC that’s already licensed for Windows 10/11 Pro, you’ll need to boot from a USB flash drive containing the Windows setup files. During the installation process, when prompted for a product key, select the option that says “I don’t have a product key.”

Choose to install the Pro edition
Make sure to select either Windows 10 Pro or Windows 11 Pro when prompted during the installation process. Avoid choosing any options with names ending in the letter N, and refrain from selecting Windows Pro for Workstations.
Follow all the instructions provided to finish the installation, and go through the Out of Box Experience to sign in for the first time on the newly installed operating system.
Check the activation status
Once the setup is finished, sign in and verify the activation status by navigating to Settings > System > Activation. If you haven’t made significant hardware alterations, Microsoft’s servers will identify the hardware, and you should receive a notification confirming activation with a digital license. If activation isn’t successful, click on Troubleshoot to attempt to resolve the issue.
Scenario 3: How to restore the Pro edition upgrade after a reinstall
One potential issue arises when dealing with systems that have digital licenses for both Home and Pro editions. In such cases, there’s a risk of inadvertently reinstalling the original Home edition. I encountered this situation myself while testing for this article. I reinstalled Windows 11 on a PC that initially came with Windows 11 Home but had been upgraded to Windows 11 Pro. If you find yourself in this situation, don’t waste time searching for the product key used for the upgrade.
Instead, utilize Microsoft’s generic product key to trigger the upgrade process.
Go to the Activation page in Settings
To access the activation settings on a Windows 11 PC, navigate to Settings > System > Activation. For Windows 10, you’ll find this option under Settings > Update & Security > Activation. If needed, expand the “Upgrade your edition of Windows” section, then click on the “Change Product Key” button.
Enter the generic Windows Pro product key
Input the provided product key: VK7JG-NPHTM-C97JM-9MPGT-3V66T.
(Note: This generic product key isn’t a universal solution. If your hardware lacks a Pro license, you’ll encounter an activation error and must either provide a valid product key or purchase an upgrade.)
Follow the prompts to complete the upgrade
Follow the instructions provided and restart your system to finalize the upgrade.
Since you’ve previously upgraded to Pro on this device, Microsoft’s activation servers will detect the digital license and activate your newly installed version accordingly.