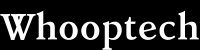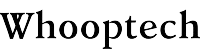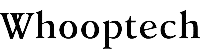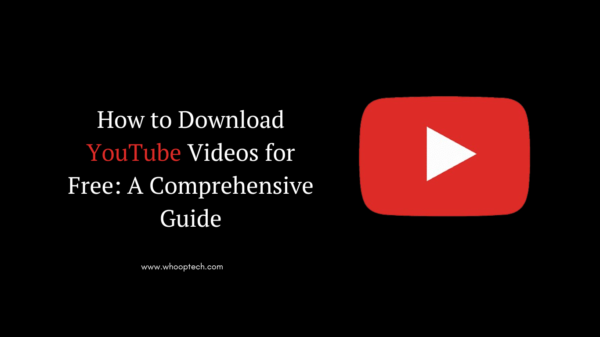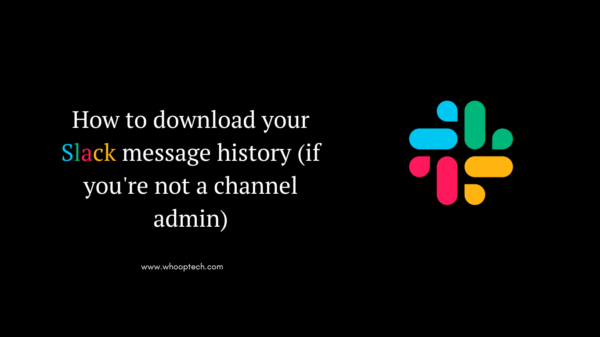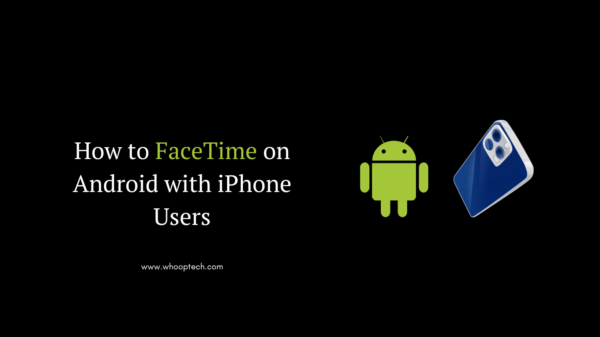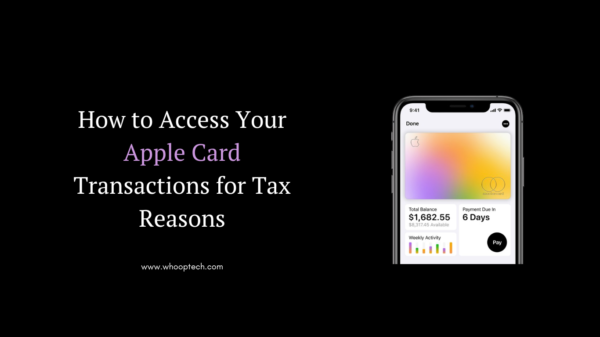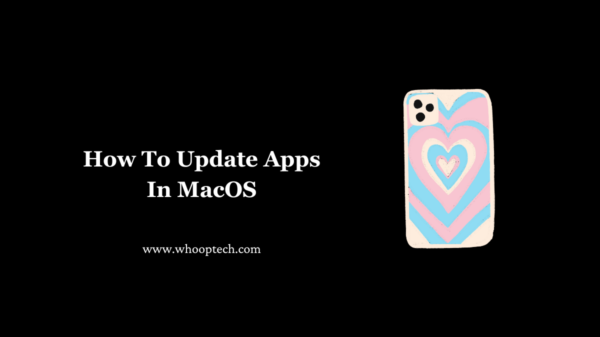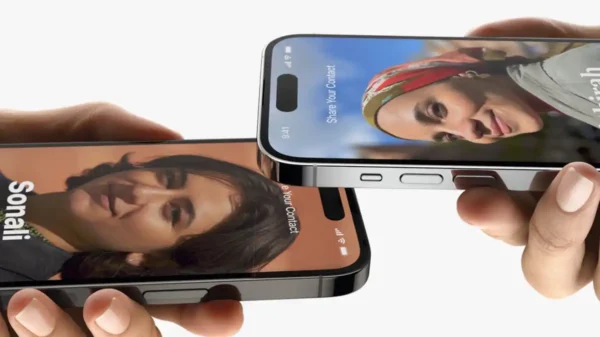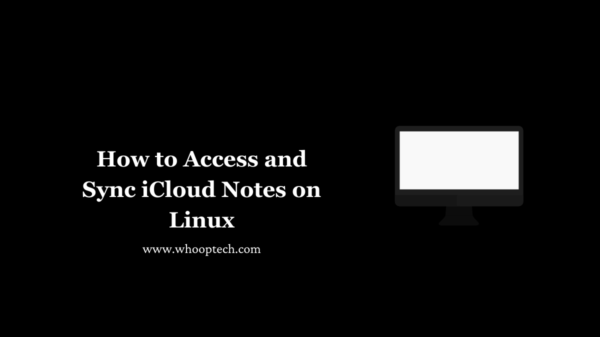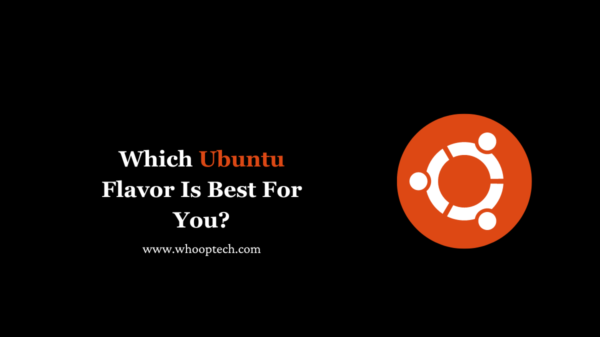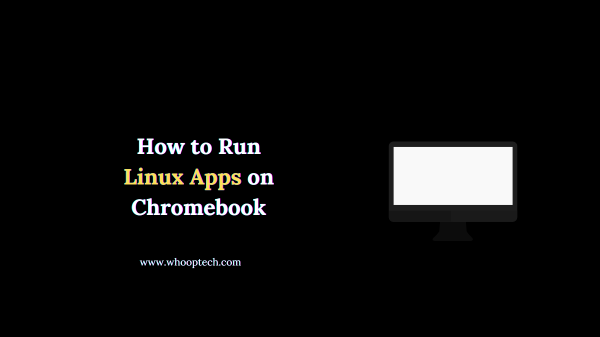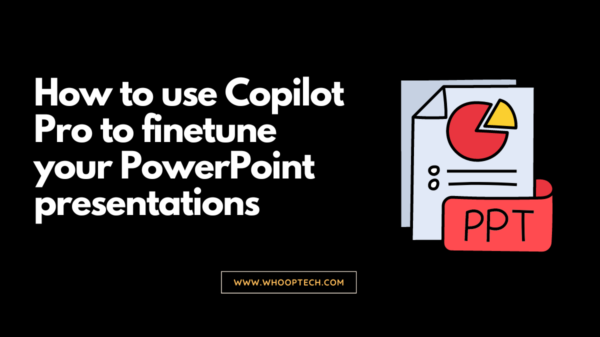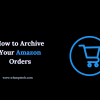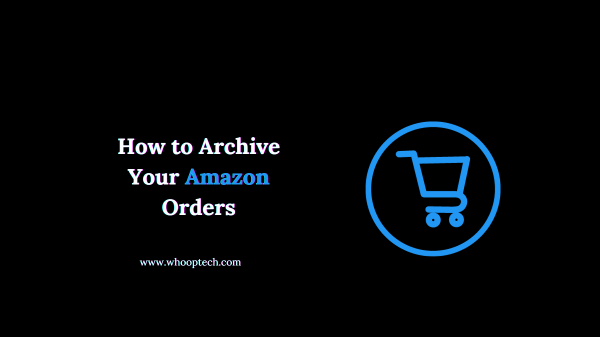Speaking the command “Siri” instead of “Hey Siri” provides a more natural way to interact with your Apple devices using the voice assistant feature. Fortunately, with the latest updates for iOS, iPadOS, and macOS announced at WWDC 2023, Apple has introduced the ability to change the wake word for Siri from “Hey Siri” to simply “Siri.” It’s worth noting that, as of the current writing, this feature is only available in the United States, United Kingdom, and Canada.

While this adjustment may seem minor, it can be a significant convenience, especially for those who frequently use their iPhones hands-free. To make this transition from “Hey Siri” to “Siri,” let’s explore the specific steps you need to take on each of your devices.
CHANGE SIRI WAKE WORD ON IPHONE/IPAD
You have the convenience of using Siri for hands-free tasks such as texting or navigating with Apple Maps without having to say “Hey Siri” each time you want to invoke it. You can easily modify this setting from your iPhone or iPad Settings. Here’s how you can do it:
Note: Steps are the same for iPhone and iPad.
Step 1: Launch the Settings app on your iPhone, scroll down to find Siri & Search, and tap to open it.
Step 2: Tap on “Listen for.”

Quick Tip: If you’re unable to find the option to switch from “Hey Siri” to “Siri,” refer to the solutions provided later in this article.
Step 3: Choose and tap either “Siri” or “Hey Siri,” and you’re done.

CHANGE SIRI WAKE WORD ON MAC
The latest macOS Sonoma update for Mac introduces several exciting features, including the ability to use the new Siri wake word. You can now interact with Siri on your Mac by simply saying “Siri.” To enable this, you’ll need to adjust the wake word in the System Settings. Here’s how you can do it:
Step 1: Click on the Apple logo to open the Apple menu on your Mac.
Step 2: Choose System Preferences.

Step 3: Select Siri & Spotlight from the left panel.

Step 4: Click on “Listen for” to open the menu.

Step 5: Choose either “Siri” or “Hey Siri” from the menu.
Step 6: Enable the toggles for ‘Ask Siri’ and ‘Allow Siri when locked.’
FIX “HEY SIRI” TO “SIRI” NOT AVAILABLE
If you encounter difficulty switching the Siri wake word from “Hey Siri” to “Siri” on your iPhone, iPad, or Mac, there’s no need to worry. We’ll troubleshoot the issue and provide you with potential solutions to ensure you can enjoy using Siri with a single word.
Solution 1: Adjust Siri Language
The current Siri wake word feature is specifically designed for US, UK, and Canadian English languages. If your Apple device is set to a different language, changing it can resolve this issue. Let’s walk through the steps.
On iPhone/iPad
Step 1: Open the Settings app on your iPhone and access Siri & Search.
Step 2: Choose Language.

Step 3: Select English (US, UK, or Canada) from the options.
Step 4: Navigate back using the button near the top-left corner of the screen.

Step 5: Tap on Listen for.
Step 6: Choose between “Siri” or “Hey Siri.”

On Mac
Step 1: Open the Apple menu located in the top-left corner of the menu bar and select System Preferences.

Step 2: Click on Siri & Spotlight.

Step 3: Choose Language.

Step 4: Click and select English (US, UK, or Canada).

Step 5: Navigate to Listen for.

Step 6: Choose between “Siri” or “Hey Siri.”

Solution 2: Update Your Devices
The latest Siri wake word feature was introduced with iOS 17, iPadOS 17, and macOS Sonoma for iPhones, iPads, and Macs. If you cannot locate the option on your Apple device, it might be running on an older operating system. To address this, follow the steps below to update your iPhone (or iPad) and Mac.
On iPhone/iPad
Step 1: Launch the Settings app on your iPhone.
Step 2: Select General.
Step 3: Choose Software Update.

Step 4: If an update is accessible for your iPhone, tap the Update button.
On Mac
Step 1: Use Command + Spacebar to initiate Spotlight Search.
Step 2: Search for System Preferences and press Return on the keyboard to launch it.

Step 3: Navigate to General in the left sidebar.

Step 4: In the right pane, select Software Update.

Step 5: If a Mac update is accessible, click on the update.

Solution 3: Change Your Device Region
As of the current writing, this feature is limited to regions such as the US, UK, or Canada, similar to the exclusive availability of Live Voicemail on iPhone. If you wish to access these features, you have the option to change the region settings on your iPhone/iPad and Mac. Follow the steps below to do so.
On iPhone/iPad
Step 1: Launch the Settings app on your iPhone and access General.
Step 2: Select Language & Region.

Step 3: Choose Region.
Step 4: Pick and set the region to United States, United Kingdom, or Canada.

On Mac:
Step 1: Press Command + Spacebar to open Spotlight search. Search for System Preferences and press Return to open it.
Step 2: In System Preferences on your Mac, click General.

Step 3: Navigate to Language & Region.

Step 4: Select Region.

Step 5: Explore the drop-down menu and choose US, UK, or Canada.