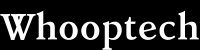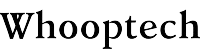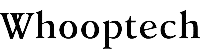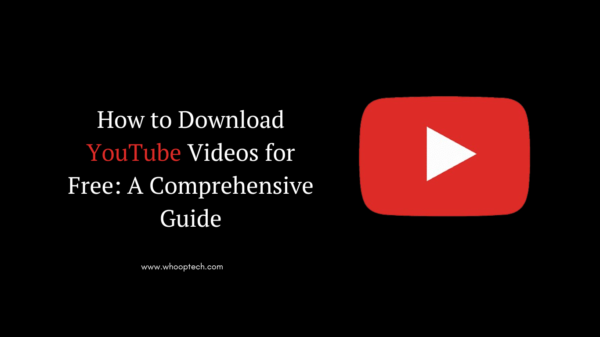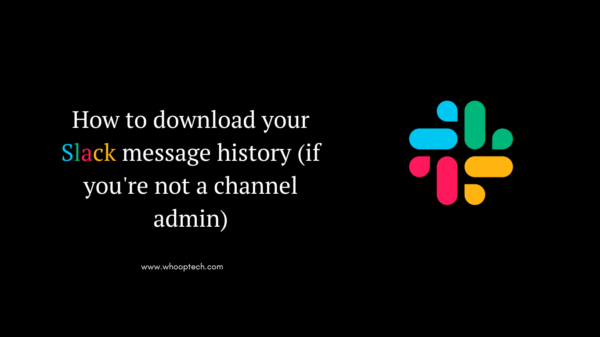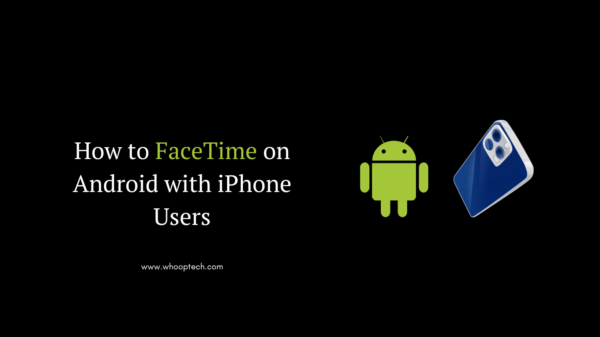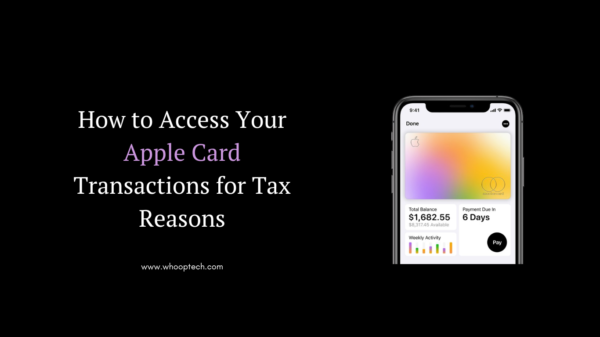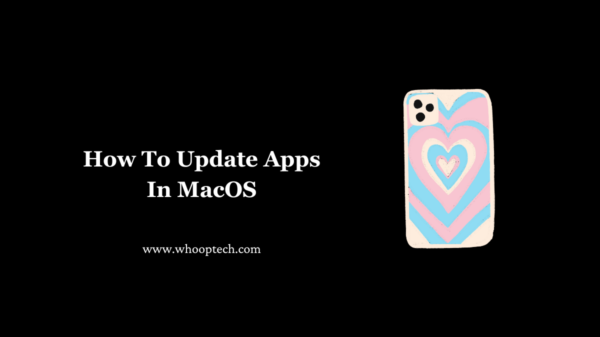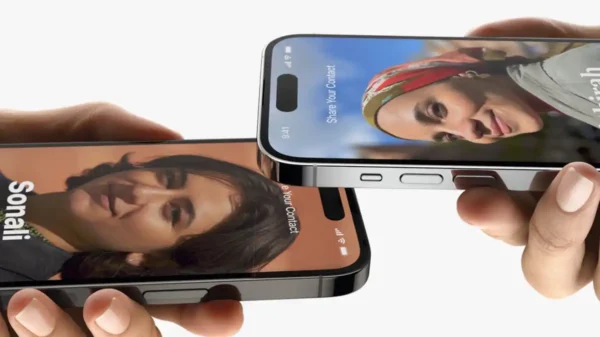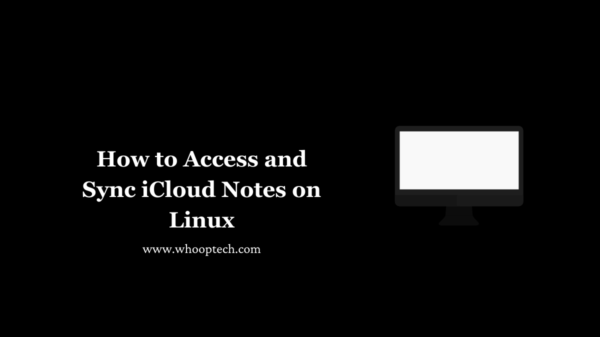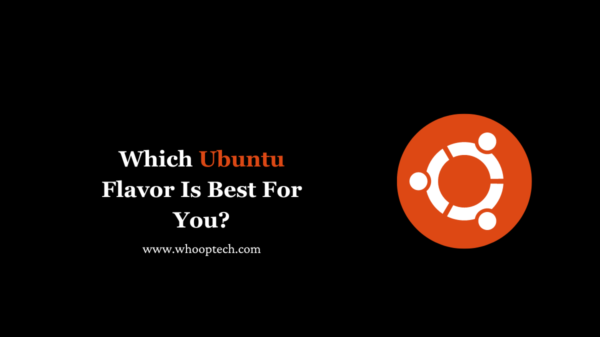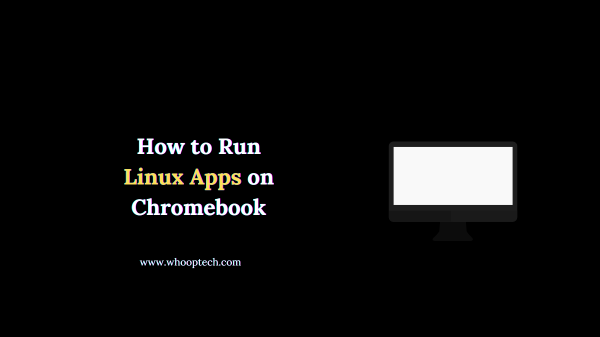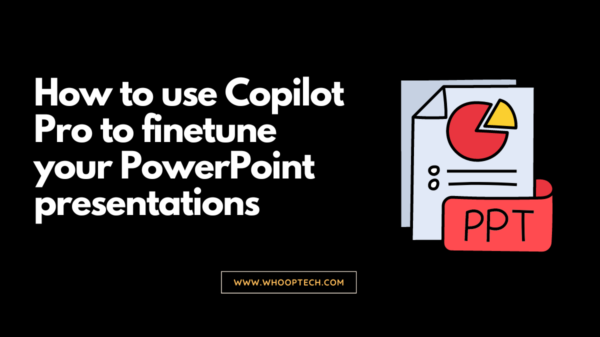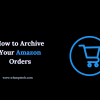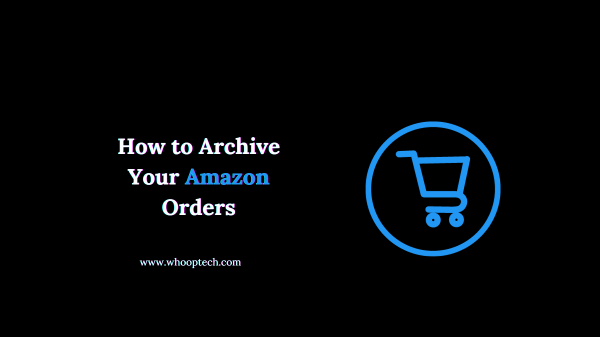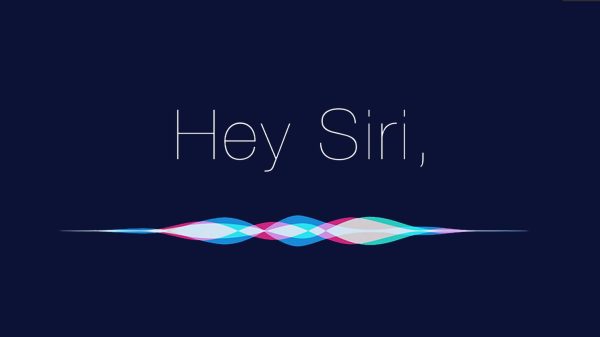If your internet service provider’s DNS servers are sluggish or not secure, switching them is a simple task. If you’re using a GNOME desktop, here’s a straightforward guide on How to change DNS servers on a GNOME-based Linux distribution and why you should

Your Internet Service Provider (ISP) likely has your DNS configurations set to your router/modem for your network (like 192.168.1.254). This setup is common and usually works fine. But does it really work as well as you think? You might notice that your internet connection isn’t as fast as you’d like. When you search on google.com, it takes longer than expected for the results to show up.
Additionally, standard DNS servers are not encrypted, which means if someone can see your web traffic, they can see what you’ve been searching for. This is a serious invasion of privacy, or even a potential security threat.
To improve both speed and security, there’s a simple solution: How to change DNS servers on a GNOME-based Linux distribution and why you should For instance, both Google and Cloudflare provide fast and encrypted DNS servers. Personally, I prefer Cloudflare’s option because I’ve always found their DNS servers to be a bit faster than Google’s.
I want to guide you through the steps of changing DNS servers on different operating systems and desktop environments that I personally use. This time, I’ll show you how to do it on a GNOME desktop. It doesn’t matter if you’re using the GNOME desktop on a Ubuntu- or Fedora-based distribution. If it’s GNOME, it’s GNOME.
Let’s make the change.
How to change DNS servers on a GNOME-based Linux distro
What you’ll need:
All you require is a functional GNOME desktop environment. Naturally, your desktop must be connected to the internet (otherwise, changing DNS servers wouldn’t be necessary). I’ll illustrate this process using Fedora 39, equipped with the latest version of GNOME.
Access To Network Settings(change DNS servers on a GNOME-based Linux distribution)
Once you’ve logged into your GNOME desktop, simply click on the network icon located in the top-right corner. From there, you’ll find the “Wired Quick Settings” tile. Click on it to expand the entry, then select “Wired Settings.” If you’re using a wireless connection, you’ll see that option listed accordingly.

Open Network configuration tool
In the resulting window, click the gear icon associated with the Wired connection.

Disable Automatic DNS and configure your new DNS servers
In the following window, navigate to the IPv4 tab and toggle the DNS switch to the Off position. Then, input the primary and secondary DNS servers you prefer, separated by a comma. For example, if you opt for Cloudflare’s DNS, you’d enter 1.1.1.1,1.0.0.1. Alternatively, if you prefer Google’s DNS servers, you’d input 8.8.8.8 and 8.8.4.4. Once done, click on Apply to save the changes and close the window.

Activate the changes
Return to the Network Settings window and toggle the On/Off slider to the On position to apply the changes. If the slider is already On, switch it Off and then back On again. This activates your new DNS servers, providing a slight enhancement in both speed and security for your DNS queries.