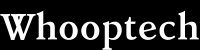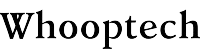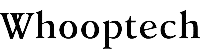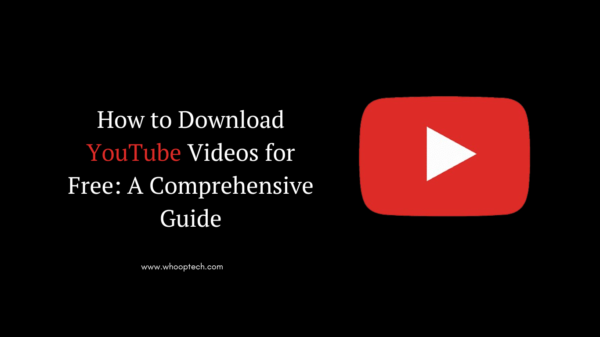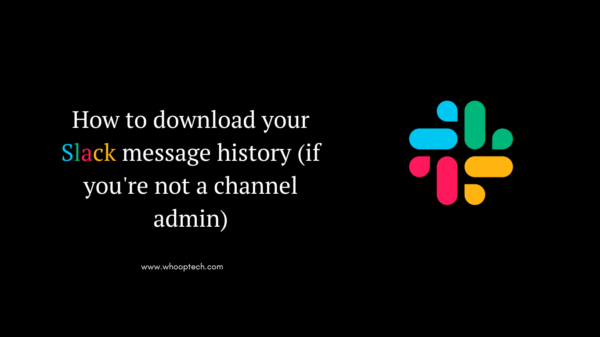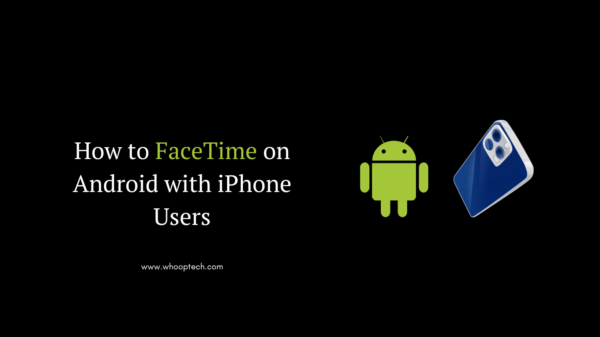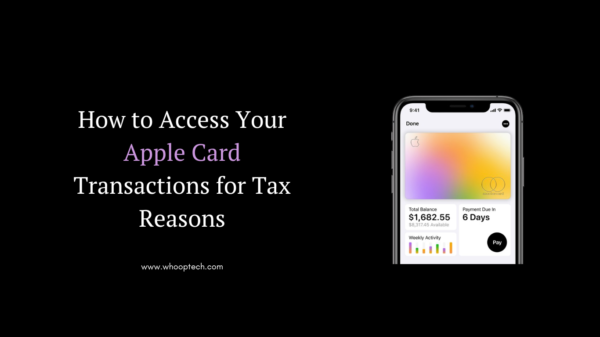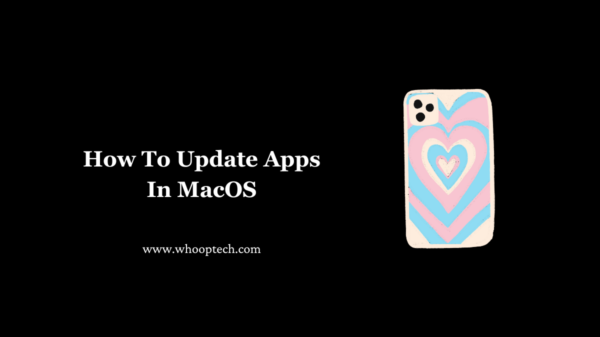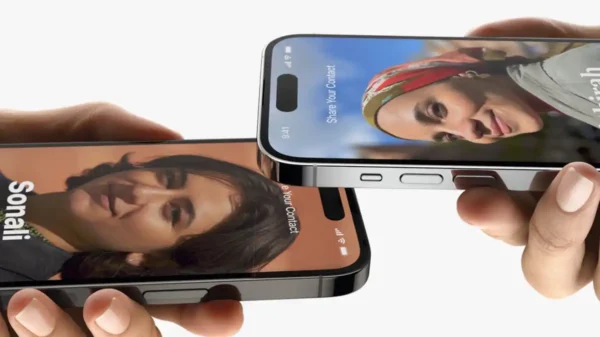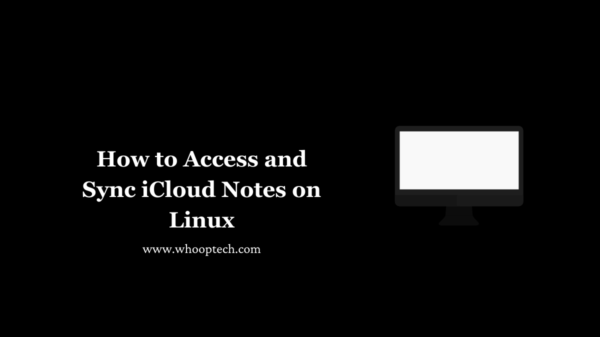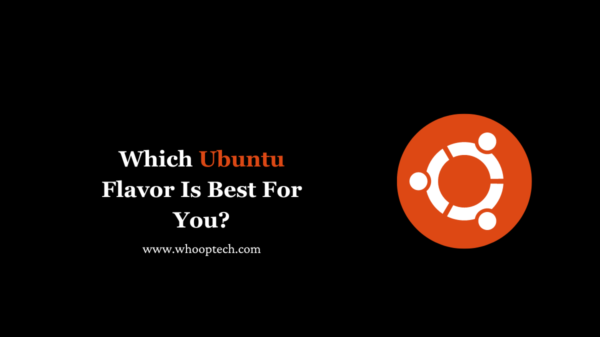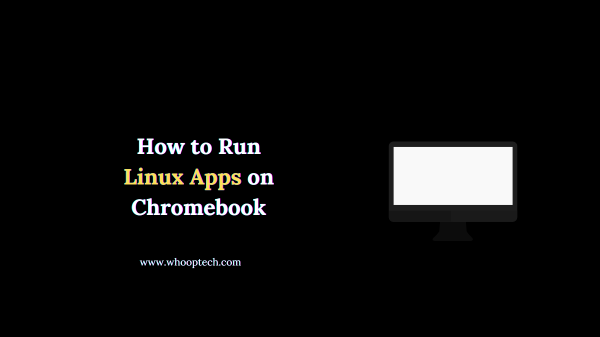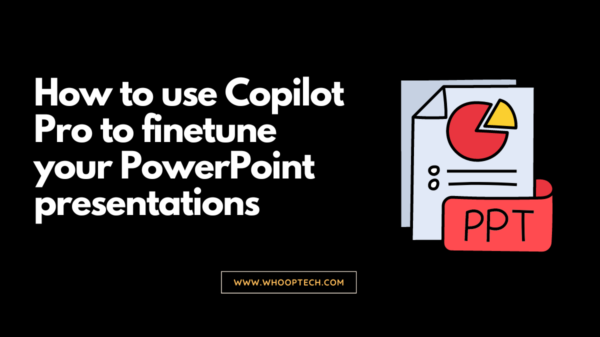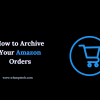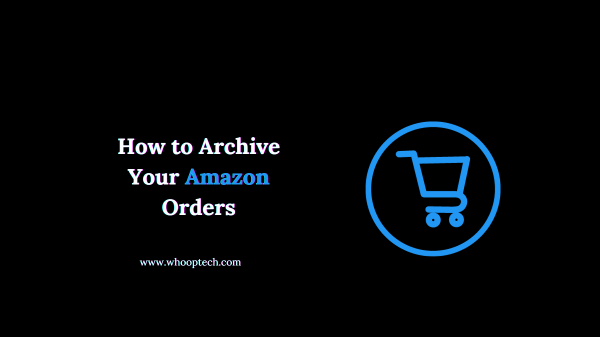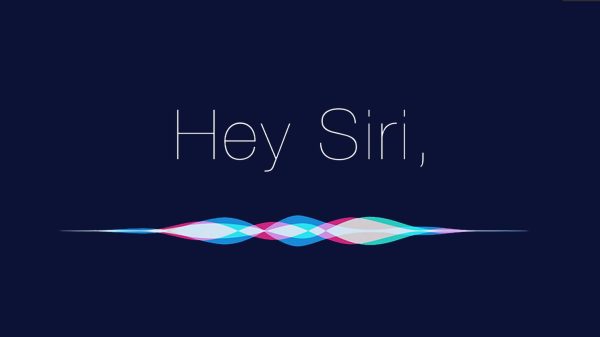Windows 10 and 11 each offer a screen-recording tool that’s geared for gameplay, but it can record just about any screen activity. And Windows 11 has another option, too.
If you find yourself needing to capture screen activity on Windows for tutorials, demonstrations, or online classes, there are convenient built-in tools you can use without the hassle of downloading third-party software.
In both Windows 10 and 11, the Xbox Game Bar offers a versatile video-capture tool primarily designed for gaming but capable of recording any screen activity. With it, you can effortlessly record your screen, include your voice via microphone, and save the recording as an MP4 file on your PC. Managing and playing back recorded clips is easy within the Game Bar interface, and since the videos are saved as MP4 files, you can further edit or enhance them using any video editor.
For Windows 11 users, another option is the revamped Snipping Tool, which now includes screen recording functionality. Previously used solely for taking screenshots, the Snipping Tool can now also record screen activity and save it as an MP4 video file. This provides an additional straightforward method How to screen record in Windows 10 or 11

How to record any screen activity in Windows with Xbox Game Bar
Go to the settings for Gaming
In either Windows 10 or 11, navigate to Settings, then select Gaming, and click on Captures. Although the appearance may vary slightly between the two versions, the settings remain consistent.
By default, your screen recordings are stored in your user folder under Videos\Captures. However, if you prefer, you can modify the storage location according to your preference.

Set the time/duration for background recording
Following that, you have the option to capture past screen activity. In Windows 10, activate the toggle switch labeled “Record in the background while I’m playing a game.” In Windows 11, enable the toggle switch labeled “Record what happened.” From there, you can specify the duration for background recording. Simply click on the dropdown menu titled “Record the last” and choose a time frame ranging from 15 seconds to 10 minutes.

Enable your recording options
Then, ensure to select the checkboxes for “Record even when my PC isn’t plugged in” and “Record while wirelessly projecting my screen” to activate both functionalities. Afterward, click on the dropdown menu labeled “Max recording length” and choose your preferred duration from options including 30 minutes, 1 hour, 2 hours, or 4 hours.

Enable and control audio capture during screen recording window10, window 11
Activate the toggle switch for “Record audio when I record a game” or “Capture audio when recording a game.” From there, you can adjust the quality of the audio, specify the recording volume for your microphone, and set the volume for your PC.

Set frame rate and turn off Capture mouse cursor when recording a game
The suggested frame rate is 30 frames per second, which should meet the needs of most recordings. While you have the option to increase it to 60fps, 30fps is typically sufficient. The default video quality is configured to standard, although you have the flexibility to adjust it to high if required. Additionally, if you don’t typically need to record the mouse cursor, you can disable the toggle switch for “Capture mouse cursor when recording a game.”

Control keyboard shortcuts
Several keyboard shortcuts are available to control Xbox Game Bar. In Windows 10, you can view and even change the shortcuts in the Settings screen. For this, go to Settings > Gaming > Xbox Game Bar.
In Windows 11, you have to open the Game Bar interface to view and modify the shortcuts. The following shortcuts are ones you’ll want to keep in mind:
- Windows key+G: Open Xbox Game Bar.
- Windows key+Alt+R: Start or stop recording.
- Windows key+ Alt+G: Record the last 30 seconds of screen activity.
- Windows key+Alt+B: Turn HDR on or off.
- Windows key+Alt+PrtScn: Take a static screenshot of your screen activity.