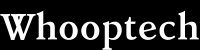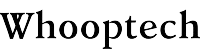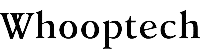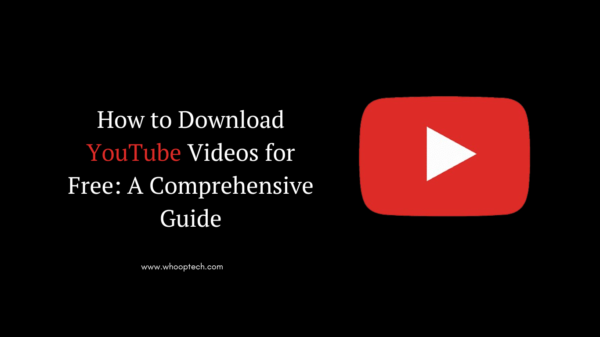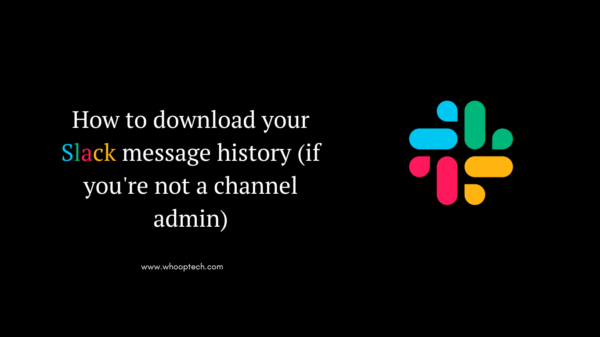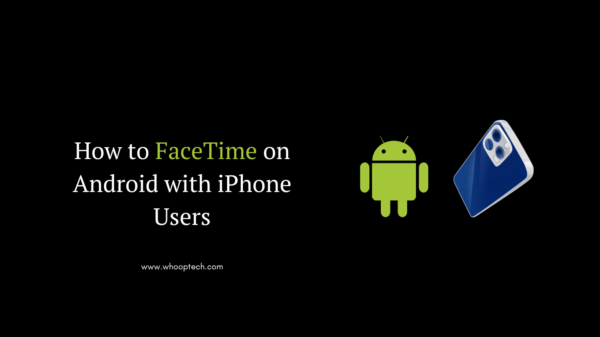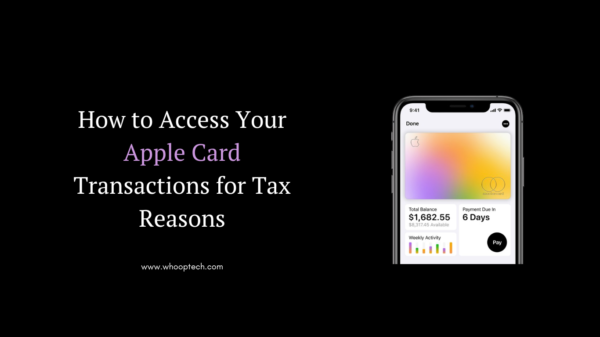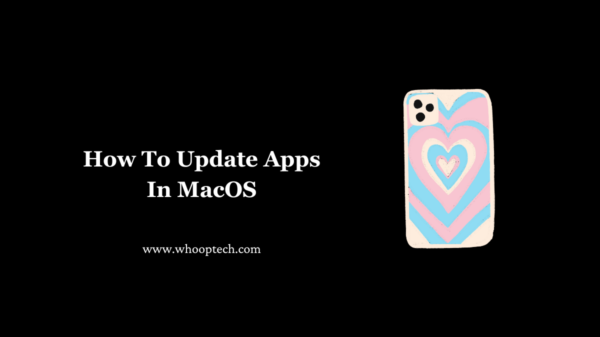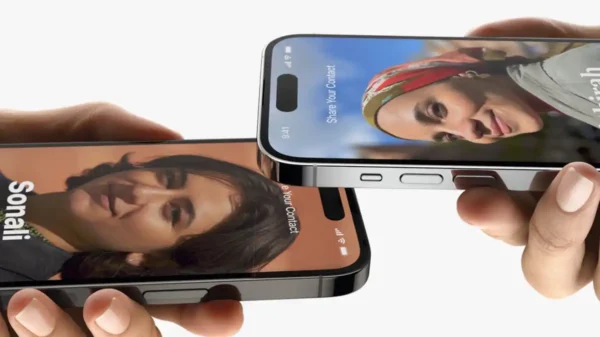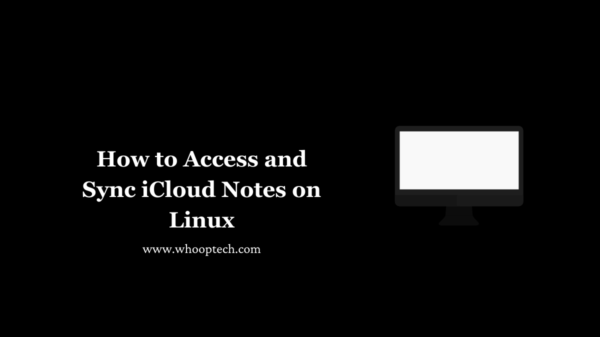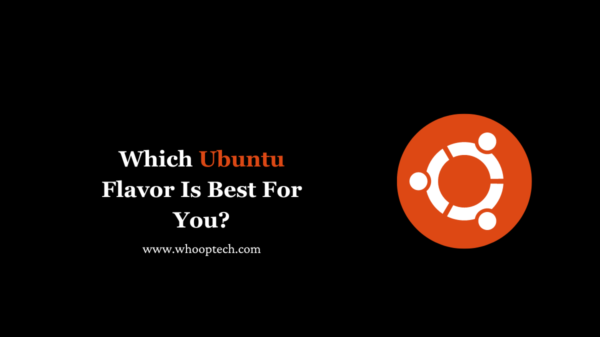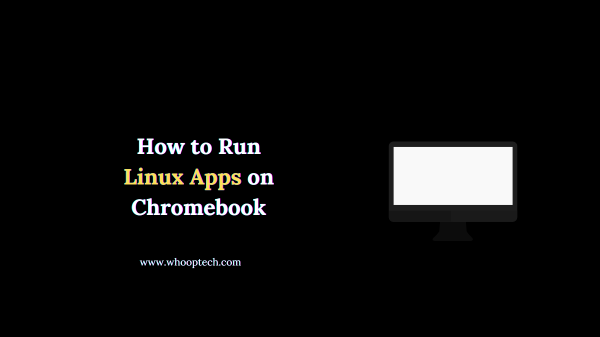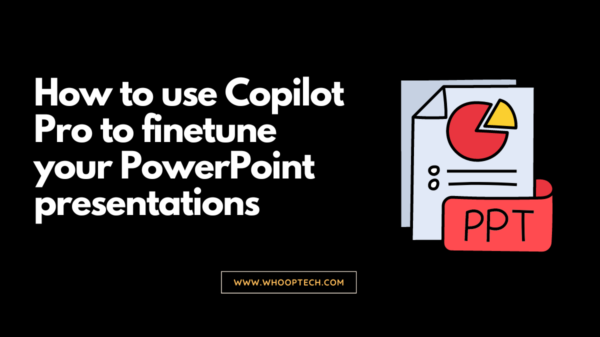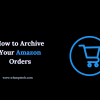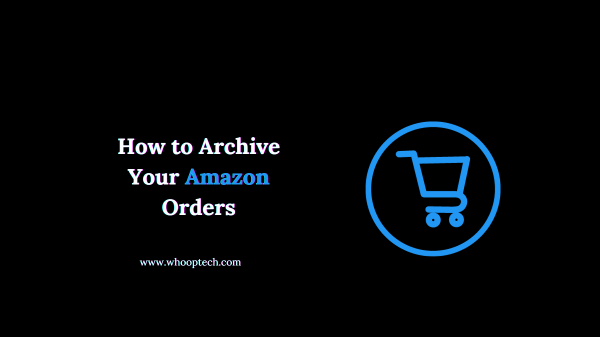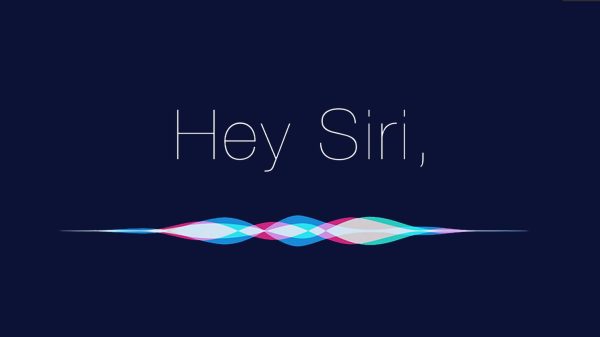Chromebooks have become increasingly popular over the last few years as affordable, lightweight laptops. A key feature that adds flexibility and functionality is the ability to run Linux apps on Chrome OS. With Linux support, you can significantly expand what you can do with your Chromebook for work, school, and personal use.
Enable Linux Support
The first step to running Linux apps is enabling Linux support on your Chromebook. Here’s how:
Check Linux Compatibility
Not all Chromebook models support running Linux apps. To check, go to the Settings app > Linux > Turn on. If you see the option to enable Linux apps, your device is compatible.
Switch to Beta Channel
Linux is only supported on the Chrome OS Beta channel right now. To change release channels:
- Go to Settings > About Chrome OS > Detailed build information
- Click Change channel > Beta
- Reboot your Chromebook
Once rebooted, your device will be on the Beta channel.
Turn on Linux Support
In Settings, go to Linux > Turn on. Check the box confirming you’re switching to Beta and agree to the terms. Linux will install – wait for the process to finish.
Install Linux Apps
With Linux enabled, you can now install Linux apps through the terminal or by enabling the Linux Apps setting:
Via Terminal
The quickest way to install apps is using the APT package manager in the terminal:
- Click Launcher > Terminal
- Enter commands like
sudo apt install gimpto install apps
Use sudo apt update and sudo apt upgrade to fetch the latest app catalog and updates.
Enable Linux Apps Setting
You can also browse and install Linux apps through the Settings panel:
- Go to Settings > Linux > Linux apps
- Click Turn on
- Click through the intro screens for basic info
- Browse or search for apps to install
The Linux apps setting provides an interface similar to the Chrome Web Store for easier app installation.
Run Linux Apps
Once installed, Linux apps appear in both your Chrome OS app launcher and the dedicated Linux apps launcher:
Via App Launcher
Linux apps you install are listed like normal Chrome OS apps in your launcher. Simply click the app icon to run.
Via Linux Apps Launcher
Click the Linux apps icon in your shelf or launcher to browse installed Linux apps. Click any app to run.
The Linux apps launcher provides quick access to only your installed Linux apps vs. all Chrome OS apps.
Key Things to Know
Here are some key things to keep in mind when running Linux apps on your Chromebook:
- Not all Chromebooks support Linux apps – compatibility varies by model
- Linux apps integrate seamlessly like native Chrome OS apps
- Linux does not have access to your Chrome OS files by default – you’ll need to enable that
- Linux apps can only access the internal storage or SD cards, not external drives
- Some heavier Linux apps can slow down lower-powered Chromebooks
- Updating or uninstalling the Linux container will remove all installed Linux apps
Overall, the Linux functionality makes Chrome OS much more versatile. It does have some limitations vs. running Linux natively or in a virtual machine, but for basic usage, it provides an easy way to expand what you can do with a Chromebook.
Troubleshooting Common Problems
Here are some suggested solutions for common issues when running Linux apps:
Apps missing from app launcher
This is often fixed by restarting or signing out and back in to force a refresh.
Can’t update or install new apps
Run sudo apt update and sudo apt upgrade in the terminal, then retry installation.
Poor app performance
Try closing other apps to free up RAM. Some intensive Linux apps can bog down lower-end Chromebooks.
Apps randomly closing
The Linux container may have crashed. Restart and reopen the Linux app. If issues persist, powerwash to reset the Linux container.
Container not starting
Sometimes the VM powering Linux breaks. Turn Linux off and back on in settings. If that doesn’t work, disable then re-enable Linux support.
I hope this comprehensive guide helps you successfully run Linux apps on your Chromebook! Let me know if you have any other questions.